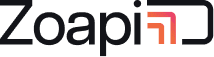All Zoapi Hubs from v10.6200 onwards will support HDMI Input along with multiple wireless presentation participants. In this article we will explain what is HDMI Input / Wired Presentation, their advantages and disadvantages, why do we need it in a wireless presentation system, and how to configure HDMI Input in your favorite Zoapi Hub.
What is Wired Presentation / HDMI Input? #
Wired presentation is the conventional way of presenting your laptops/devices in meeting rooms and classrooms to the main display. The meeting room or classrooms will have a long cable running from the display to the table, which will be connected to the laptop using an HDMI/VGA/Display port connector. Many times an adapter is used to match the port on the laptop with the cable.
Disadvantages of Wired presentation / HDMI Input: #
a. Only one person will be able to present at a time hindering the amount of collaboration possible.
b. Since a physical cable connector is involved, participants need to physically move around or pass on the cable if another person needs to present.
c. Constant wear and tear of the cable connectors and adapters make it a challenge to present without delays.
d. There is no way to present desktops, servers, or other dedicated devices without physically moving them to the meeting room.
Advantages of Wired presentation / HDMI Input: #
a. If the cables, adapters, and connectors are in good condition, then they are reliable
b. Connecting using cable needs no learning.
c. Does not require any application or network connection
Why do we need HDMI Input in a WPS system? #
There is no doubt Wireless Presentation System increases the collaboration in meeting rooms and classrooms and increases the productivity of the team. But some IT admins prefer to have a backup solution mainly for two scenarios
a. If a guest needs to share without connecting to the network or installing an app
b. If the WPS system fails due to network issues
In such cases having a wired presentation/HDMI input system helps. One way of enabling wired presentation is to connect the connector from the table to the second input of the display. This will require users to change the input selection on the display which can be confusing for many. A better alternative is for your Wireless Presentation System to support wired presentation/HDMI Input where it should take care of the user connecting through cable (HDMI/Display/VGA).
Configuring HDMI Input on Zoapi Hub: #
Hardware connection: #
Most of the Mini PCs used as Zoapi Hub may not have a HDMI input port. In such a case we will have to use an external USB Capture from HDMI adapter as shown in the pictures below.


These adapters will receive HDMI Input from the laptops and pass it to Zoapi HUB over USB.
Configuring the Hub Settings: #
On your Zoapi Hub you need to configure the right HDMI input adapter. Go to App Drawer -> Settings and enter the Access Code. Under the Device Settings tab, you will see a list of USB capture devices and select the right adapter and save the settings.
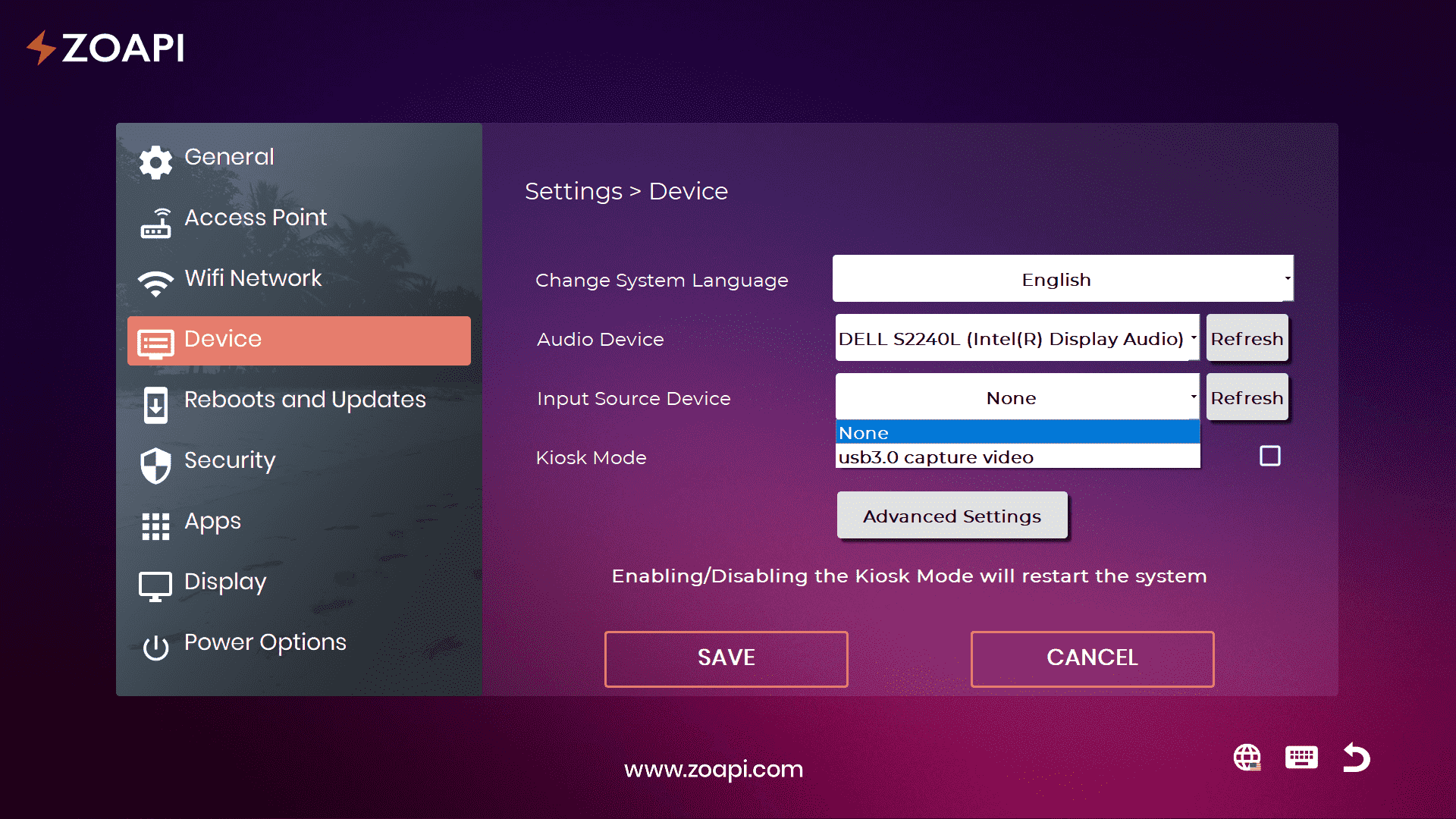
Zoapi Hub will save these details and any wired input will be treated as a new participant along with wireless presentation participants.
Using HDMI Input with Zoapi Hub #
Once the Zoapi Hub is configured for HDMI input all you need to do is to connect your laptop to the HDMI connector (Use an adapter if you have VGA or display port). Zoapi Hub will automatically detect the signal on the HDMI connector and display the laptop content on the Zoapi hub as another user with the name “HDMI”. So multiple users can connect to Zoapi hub using wireless presentation along with one device on wired presentation.
You can switch between presenters using the meeting details tab on the Zoapi Hub as shown below.
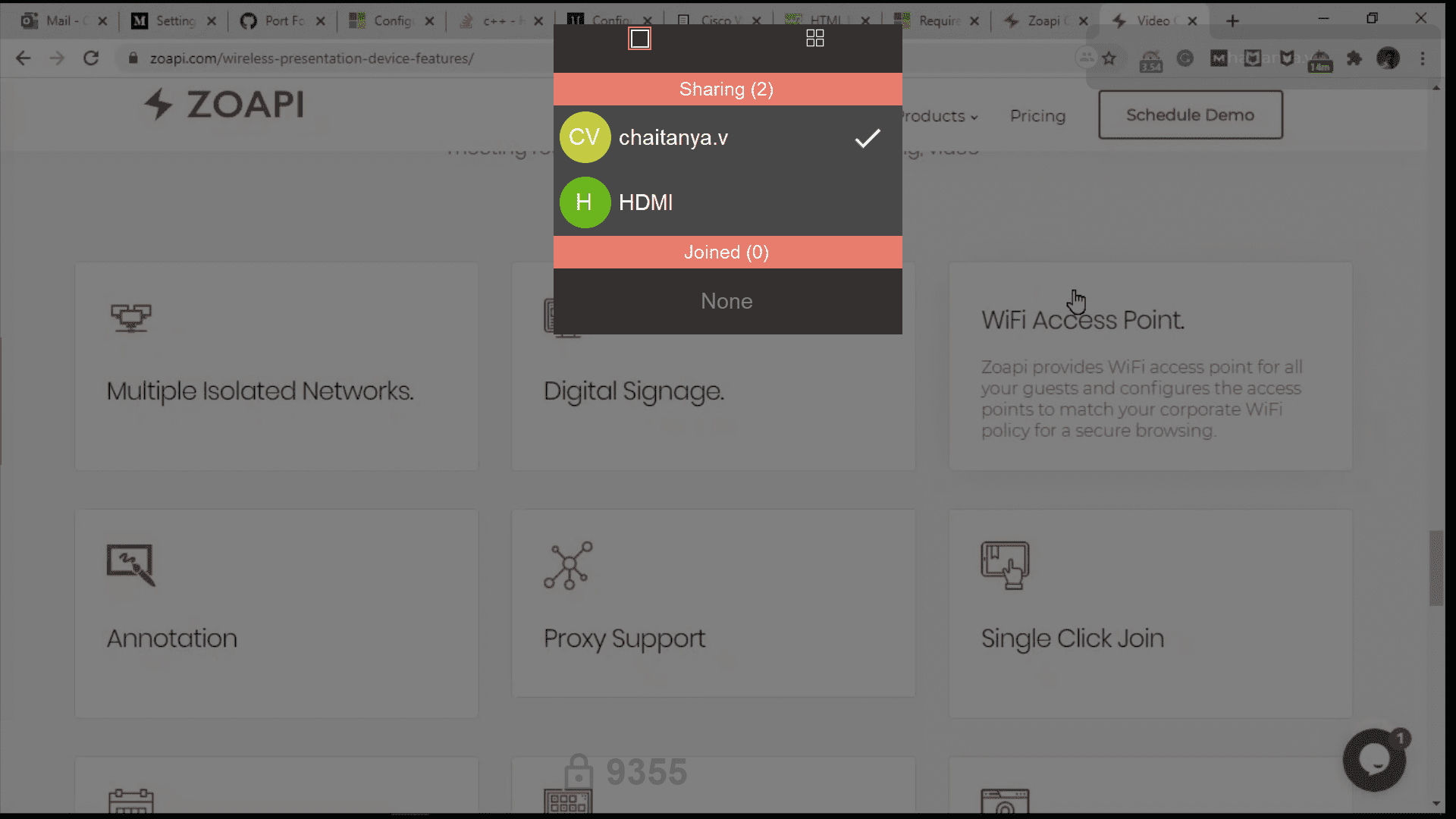
You can also change presenters from the Zoapi client app on the laptop using wireless presentation by clicking on HDMI user as shown below.
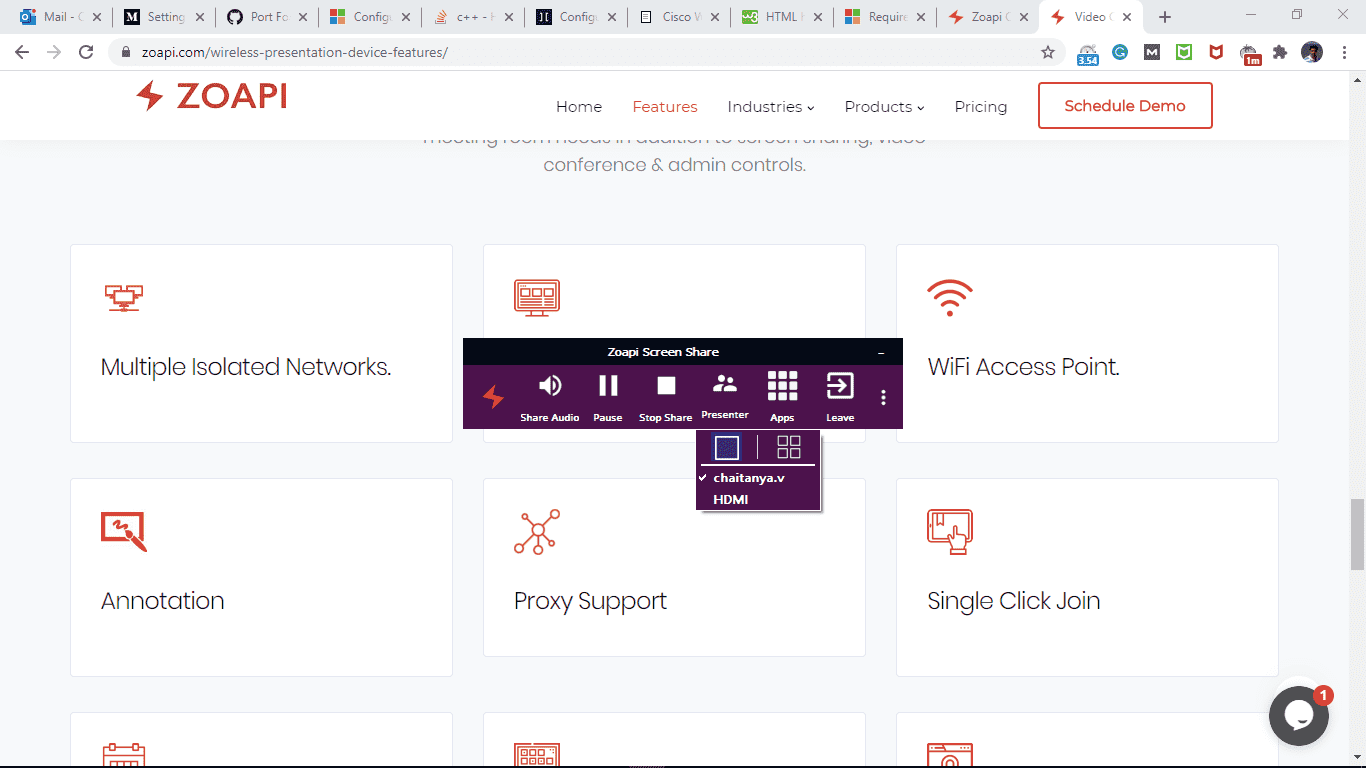
If there are no users sharing using wireless presentation, then the wired presentation will be displayed by default. Zoapi Hub will automatically detect when the user disconnects the HDMI connector and goes back to the default screen.
Click here to contact us to know more. You can also mail to hello@zoapi.com or support@zoapi.com
Read how to configure Access Point on Zoapi Hub : https://zoapi.com/knowledge-base/configuring-wi-fi-access-point-on-your-zoapi-hub/
How to use Zoapi App Store : https://zoapi.com/knowledge-base/zoapi-app-store-one-unified-space-for-meetings-video-collaboration/