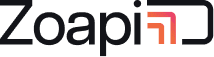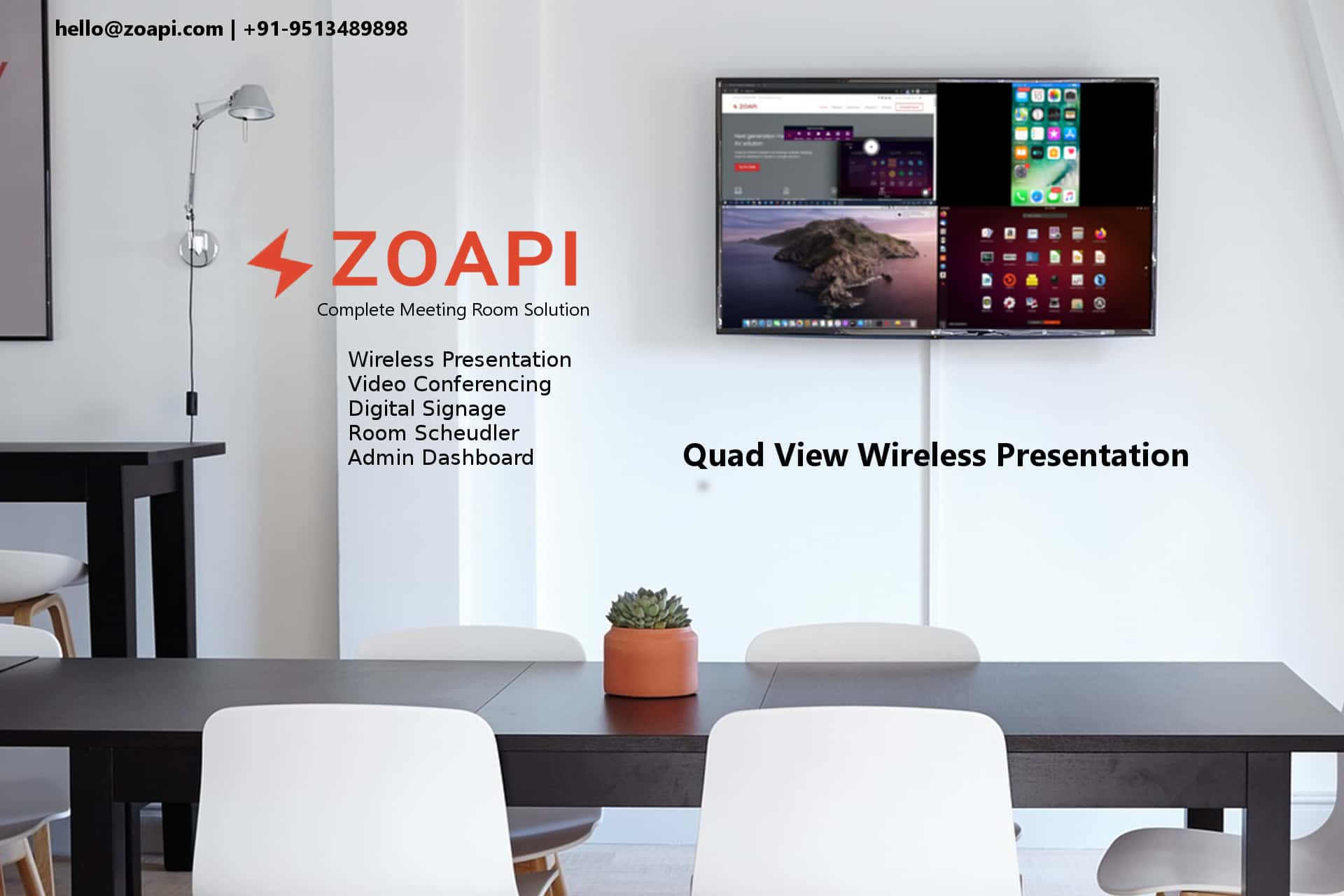
All Zoapi Hubs with firmware v10.6800 and above, support both quad-view and single-view display modes, with wireless and wired presentations. In this article, we will explain what is quad-view, what are its benefits and how to use it on your Zoapi Hub.
What is quad view mode? #
With Zoapi Hub, users can do true BYOD collaboration with any platform: be it a PC, MAC, Linux laptop, Android, iPhone or a chromebook. Multiple users can simultaneously present on the main display and collaborate. In single view mode, only one user’s screen will be displayed on the main screen. You can switch between presenters in less than a second using Zoapi’s instant switching feature.
But in many cases, you would like to see multiple presenters on the main display. In such situations, you can enable quad view mode where up to four presenter’s screens will be simultaneously displayed on the main screen.
Benefits of Quad-View Mode #
The Quad View mode is a feature that allows users to collaborate in ways that are not possible with traditional collaboration techniques. With Quad View, upto 4 presenters can present their screens simultaneously. Both laptops and mobile devices are supported. This mode of collaboration is helpful in sales and marketing review meetings, accounting discussions, code review meetings or any other scenario where multiple screens can be viewed and compared at the same time.
Using Quad-View mode on Zoapi hub #
Once you connect to Zoapi Hub, screen sharing will start in single view mode by default. You can switch to quad view in 2 ways:
By using the Client Application:
Click on the presenter button on the Zoapi app running on your laptop and choose the quad view button as shown below. This will switch the Hub display to quad view mode and will display up to four presenters on the screen.
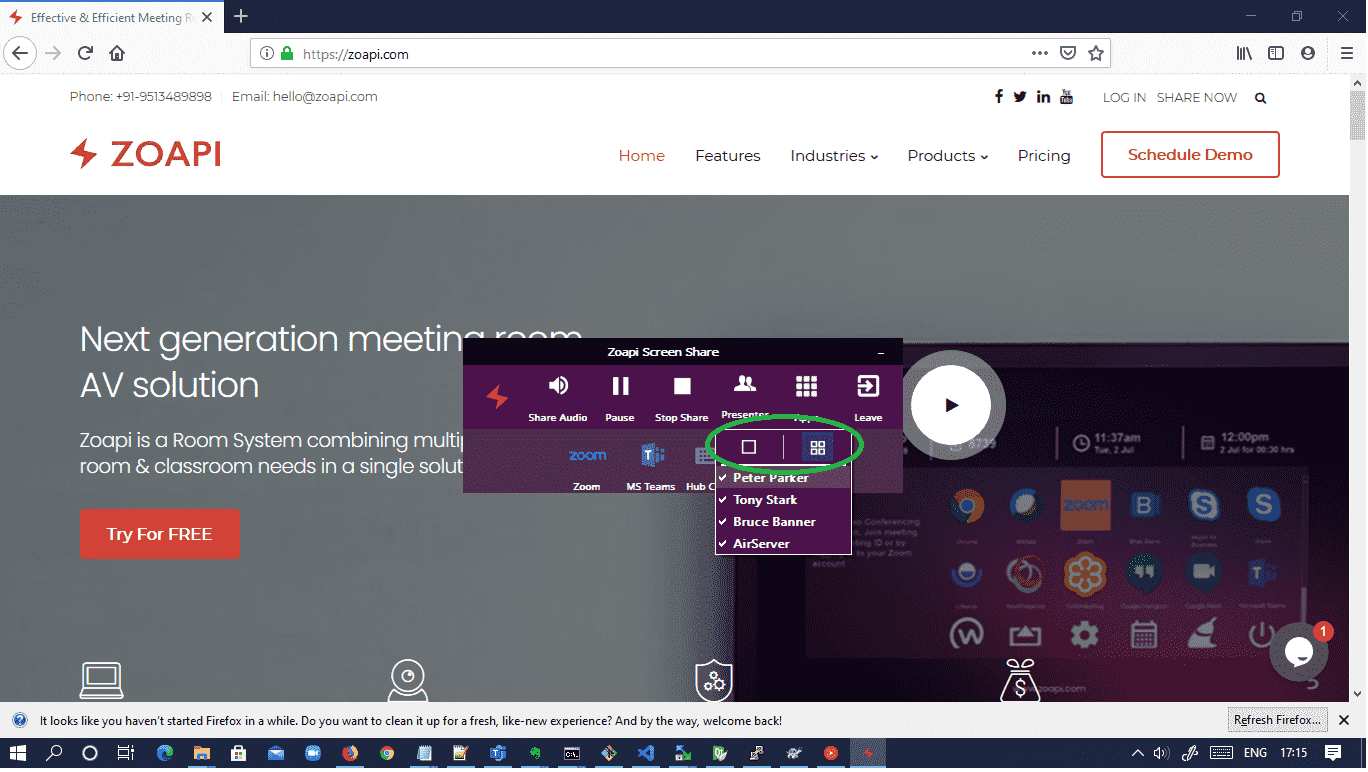
You can select upto four presenters from the drop-down and the selected presenter screens will be shown on the Hub display.
By using Participants list on the Hub:
Use the remote, keyboard, or touchscreen display and click on the meeting settings from the Hub taskbar as shown below:
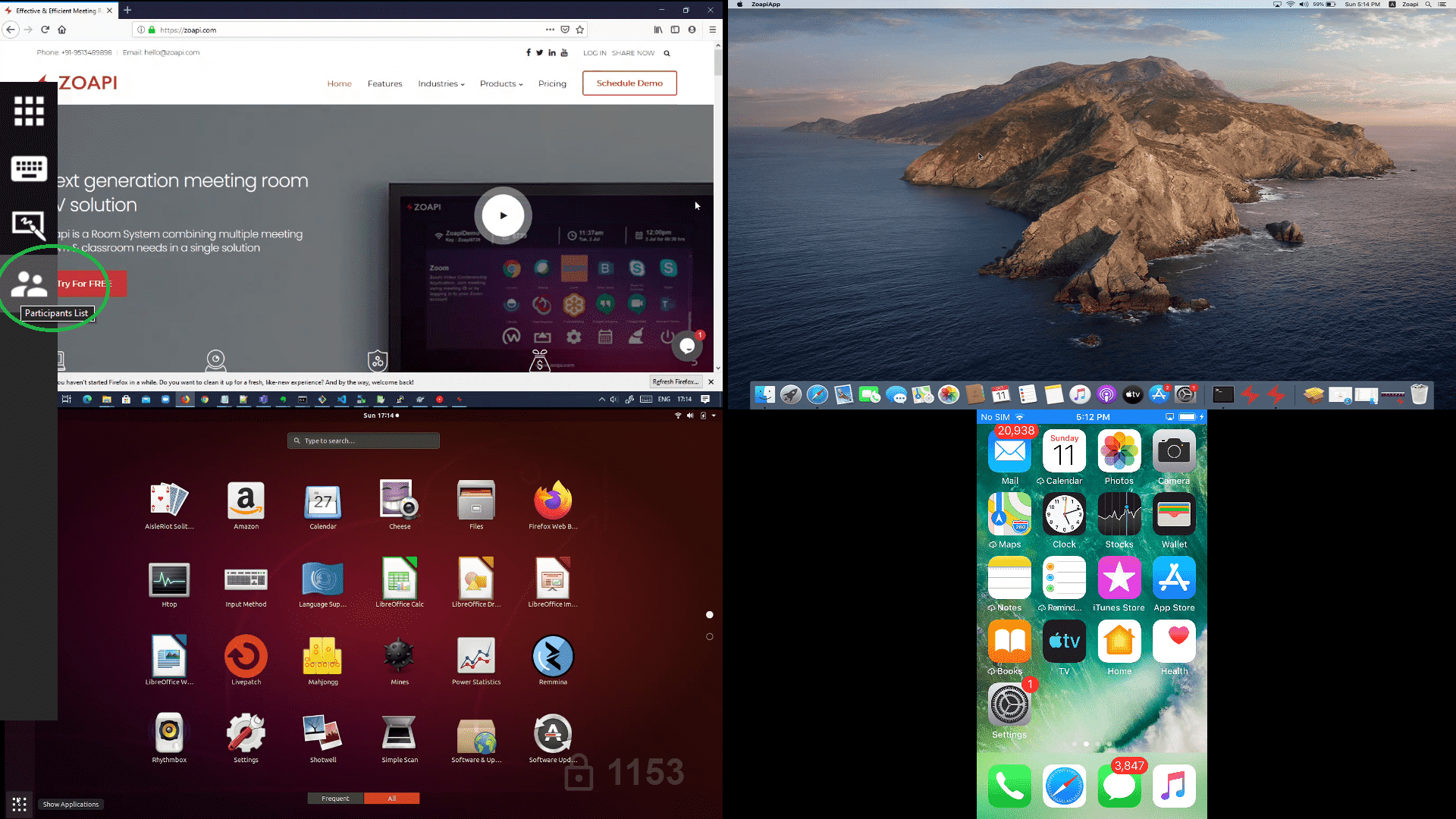
Now you can choose Quad View Mode as well as the presenters from the menu.
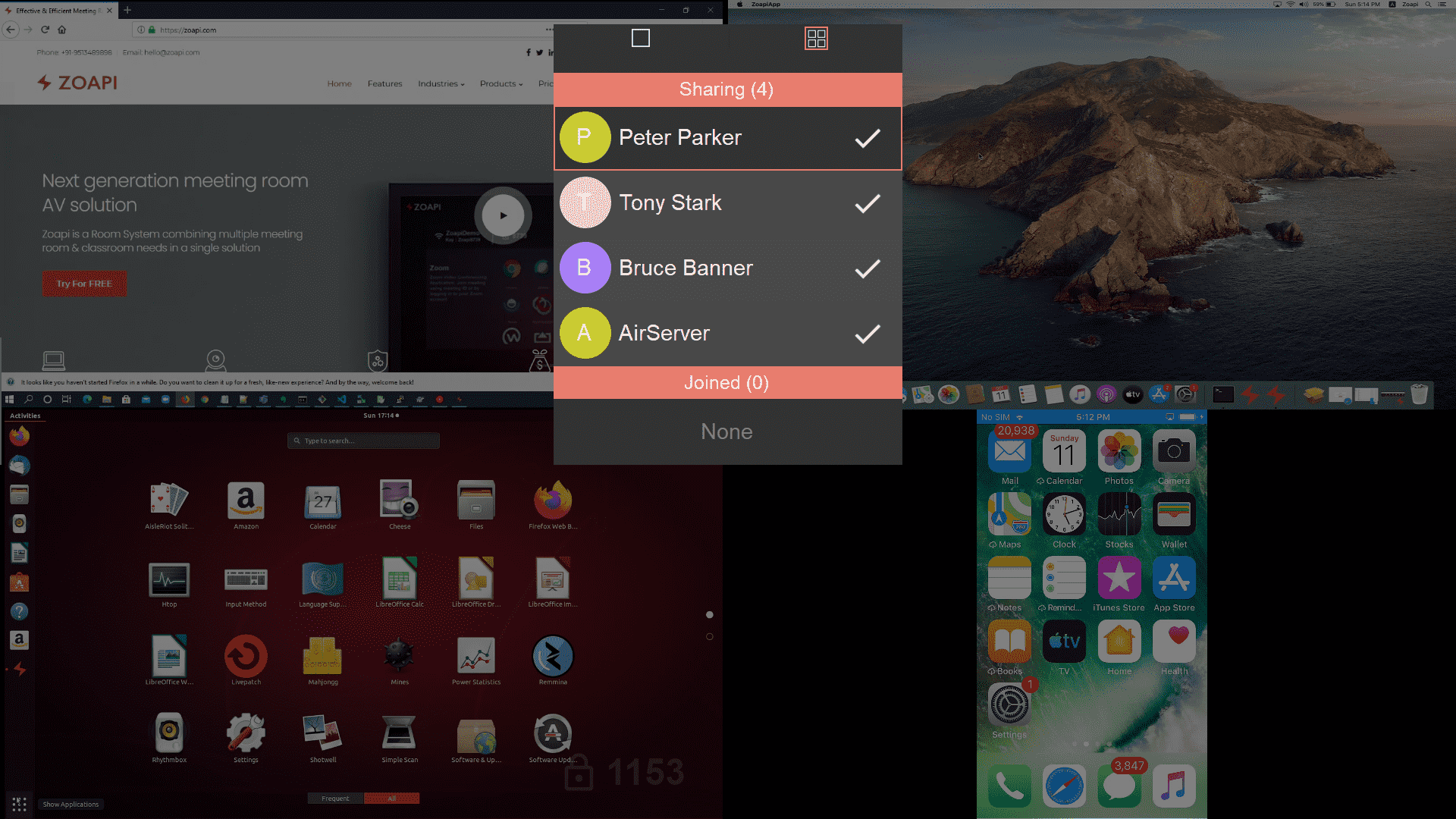
You can now choose your mobile/laptop or wired presenter from the list and collaborate seamlessly.
Click here to contact us to know more. You can also mail to hello@zoapi.com or support@zoapi.com
Read how to configure HDMI Input/Wired presentation on Zoapi Hub: https://zoapi.com/knowledge-base/hdmi-input-wired-presentation-on-zoapi-hub/
Read how to configure Access Point on Zoapi Hub : https://zoapi.com/knowledge-base/configuring-wi-fi-access-point-on-your-zoapi-hub/
How to use Zoapi App Store : https://zoapi.com/knowledge-base/zoapi-app-store-one-unified-space-for-meetings-video-collaboration/