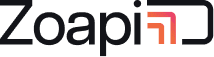- 1. How to share my screen using Zoapi ?
- 2. Do I need to be on the same network as Zoapi Hub for screen sharing ?
- 3. How do I upgrade the Zoapi Client on my laptop ?
- 4. What is the functionality of ‘Pause’ button ?
- 5. How many users can share their screen simultaneously ?
- 6. Can I share my screen over the internet ?
- 7. How secure is Zoapi screen sharing ?
- 8. How can guests share their screen if they are not connected to my network ?
- 9. Does screen sharing requires internet ?
- 10. Zoapi Client on the laptop is asking me to enter an IP address. But I do not see an IP address on the Hub ?
- 11. How to share audio from laptop to Zoapi Hub while screen sharing ?
- 12. What is the difference between ‘stop’ and ‘leave’ button ?
- 13. How to change the presenters when multiple users are sharing their screens ?
- 14. How many different network configuration does Zoapi support ?
- 15. How wireless screen sharing is different from content sharing in video conferencing ?
- 16. My virus scanner does not allow Zoapi to run.
1. How to share my screen using Zoapi ? #
For the first time, download install ZoapiClient for your platform from share.zoapi.com. Once installed, open the ZoapiClient application and enter the 4 digit PIN shown on the display.
2. Do I need to be on the same network as Zoapi Hub for screen sharing ? #
Zoapi Hub should be reachable from the client device. As long as you are able to ping to Zoapi Hub from your laptop, you can share your screen.
3. How do I upgrade the Zoapi Client on my laptop ? #
You do not need to upgrade the ZoapiClient once installed. ZoapiClient works with all versions of Zoapi Hub.
4. What is the functionality of ‘Pause’ button ? #
Use the ‘Pause’ button to freeze the screen sharing so that you can quickly use your laptop for some quick work without disturbing what is being projected.
5. How many users can share their screen simultaneously ? #
4 users in Zoapi Hub Basic and 16 users in Zoapi Hub Pro.
6. Can I share my screen over the internet ? #
No. You need to be able to reach Zoapi Hub through your local network. With Zoapi, your screen data never leaves your local network.
7. How secure is Zoapi screen sharing ? #
Zoapi Screen sharing is totally secure. Zoapi uses industry standard encryption technology for screen sharing between client laptop and Zoapi Hub.
8. How can guests share their screen if they are not connected to my network ? #
Guests can share in one of the two ways. 1. If you have a dedicated guest wifi network, you can connect Zoapi to this wifi network. Your guests will be able to connect to Zoapi through the guest network 2. They can connect to the wifi access point provided by Zoapi Hub.
9. Does screen sharing requires internet ? #
No. Screen sharing can work without internet
10. Zoapi Client on the laptop is asking me to enter an IP address. But I do not see an IP address on the Hub ? #
Probably your laptop can not reach the Zoapi Hub. Connect to right network or connect to Zoapi Access Point and try again.
11. How to share audio from laptop to Zoapi Hub while screen sharing ? #
Use the ‘Share Audio’ button on the Zoapi App on your laptop. You can use ‘Stop Audio’ button if you prefer to play the audio locally on the laptop.
12. What is the difference between ‘stop’ and ‘leave’ button ? #
‘Stop’ is used to stop screen sharing. You are still connected to Zoapi Hub and are a part of the meeting. You can change presenters, Launch Video conferencing apps and share your screen again. ‘Leave’ is used for leaving the meeting.
13. How to change the presenters when multiple users are sharing their screens ? #
You can change the presenters using one of the two ways. 1. Using the ‘Presenters’ button on the Zoapi App on your laptop 2. Using ‘Right’ and ‘Left’ arrow keys on the Zoapi remote.
14. How many different network configuration does Zoapi support ? #
Upto 4. Ethernet, Wifi, Secondary ethernet over USB and Wifi Access Point.
15. How wireless screen sharing is different from content sharing in video conferencing ? #
Wireless screen sharing uses the local network. Local LAN provides very high bandwidth compared to internet and experience will be similar to connecting cables, where as content sharing over internet uses very low Frame per second. Also wireless screen sharing does not send your sensitive data over to internet and hence is a lot more secure. However if your wifi bandwidth is poor, wifi will automatically adapt to give you the best possible experience.
16. My virus scanner does not allow Zoapi to run. #
Zoapi Client is signed using Microsoft’s authenticode code signing certificate and we test and verify that it works with almost all the major anti-viruses before every update. If you are still getting any issues, you can try by adding Zoapi application as an exception in your anti-virus settings. Most of the complaints that we currently receive are with AVG and Avast. In case you face problems with a different anti virus – do let us know.