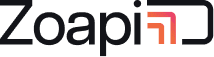Applicable Versions #
Production Build 10.6600 and above
Prerequisites #
- Minimum HW: Intel Core 8th generation I3 or higher processor with 8GB RAM and 240GB SSD/HDD.
- Windows 10 1809 or higher system. You can download an evaluation version of Windows 10 Enterprise from here and install Zoapi on it: https://microsoft.com/en-us/evalcenter/evaluate-windows-10-enterprise.
- Requires an Administrator account
- Requires internet access for license activation
- Uninstall Zoapi hub software as per the uninstallation section to make sure any settings modified through Zoapi are restored.
Installation Instructions #
- Click on ZoapiHub_win64.exe to run the installer
- Enter the license key provided. You can also enter it post-installation. Skip this step if you don’t have a license key and want to use a free trial.
- Follow through the instructions shown. Most options can be changed after installation
- If the license key is accepted you will see a Pin at the center/bottom of the screen. If you have not entered the license key, you will see a pop-up with options to Try or Activate.
- ACTIVATE: If you have a valid license key then click on activate and enter the key. The app will restart and be ready for collaboration.
- TRIAL: If you want to check our free Trial, click on Try, enter your official email ID. Zoapi Hub will fetch you a trial license key and activate the trial.
- Zoapi Hub might restart itself to reflect some system configuration changes.
- Configure Windows to automatically login without user interaction – https://www.groovypost.com/howto/automatically-sign-in-windows-10/
- Visit https://dashboard.zoapi.com and create a dashboard account.
- You can use this account to provide installation of applications, configure the device, and get usage analytics.
- The default password for accessing settings is “Zoapi”
- You can find details of different Zoapi Hub Settings here: https://zoapi.com/knowledge-base/zoapi-hub-settings/
Uninstall Instructions #
- Exit to windows:
a. Under settings>device unselect “kiosk mode” and “automatically start zoapi”, and click save. Allow
the system to restart. Note that Zoapi Hub software cannot be uninstalled when “Kisok Mode” is enabled.
b. If it’s already unselected click on “power off” in the apps menu and select “exit” - Under Control Panel > Program and Features > uninstall Zoapi Hub
Click here to contact us. You can also mail to hello@zoapi.com or support@zoapi.com
Watch Video on how to wirelessly present to Zoapi Hub: https://www.youtube.com/watch?v=QGsM0p5bcPc
Watch Video on how to do video conferencing on Zoapi Hub
General: https://www.youtube.com/watch?v=E0Z6TMxWyro
Zoom: https://www.youtube.com/watch?v=i47xCldUrcU
Teams: https://www.youtube.com/watch?v=HKsRzKaOgns
Watch Video on how to use Zoapi dashboard : https://www.youtube.com/watch?v=mZMBPPlE8QE
Download Zoapi User guide: https://zoapi.com/zoapi-downloads/