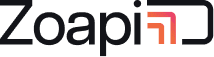Managing common displays in any enterprise can be a nightmare for an IT administrator. Leaving the display on 24/7 leads to higher power consumption and reduces the lifetime of these screens. Imagine, if you could automatically switch off these displays every day after work and switch them back on the next day morning! To help make this easy, we have added an automatic turn-off and turn-on feature for your meeting room displays through the Zoapi Hub.
How does it work? #
First you need to configure the auto turn-off and turn-on feature from the Zoapi Hub settings or from your cloud dashboard. You will have to configure the Display Off-Hour start and end time. Zoapi Hub will read this configuration and automatically turn-off the display at the configured start time and switch it back on when the interval ends. Note that the auto display turn-off feature is disabled on all Zoapi hubs by default.
Configuring from Zoapi Hub: #
- Go to the app-drawer using the app button or by pressing the F2 key and select “Settings”
- Go to display settings and enable “Turn off the display during Off-Hours”.
- Configure when to turn off the display by setting “Display Off-Hour Start Time”
- Configure when to turn the display back on by setting “Display Off-Hour End Time”
- You can also test the “display off” feature by clicking on “Test”. Note – currently you will need to enable the feature and save it first to use the “Test” option
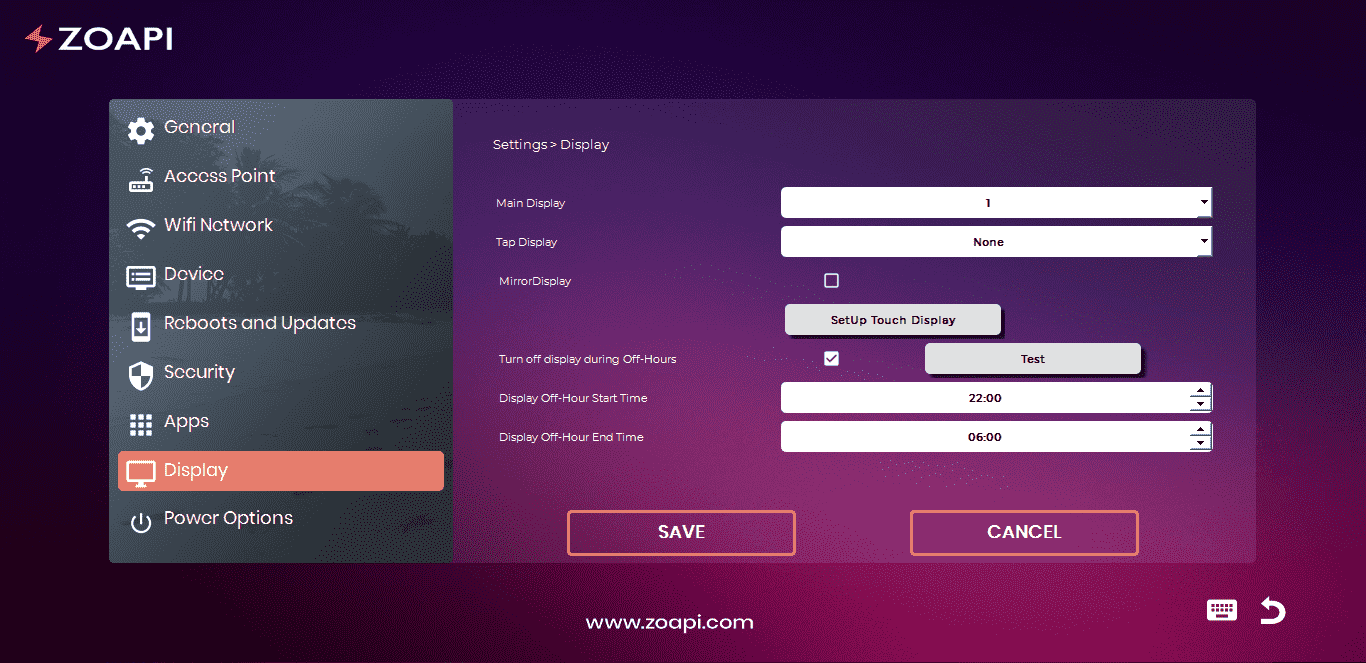
Configuring from Dashboard: #
- Login to Zoapi dashboard and click on the “settings” icon from the “Manage devices” tab
- Go to display settings and enable Turn off the display during Off-Hours.
- Configure when to turn off the display by setting “Off-Hours Start Time”
- Configure when to turn the display back on by setting “Off-Hours End Time”
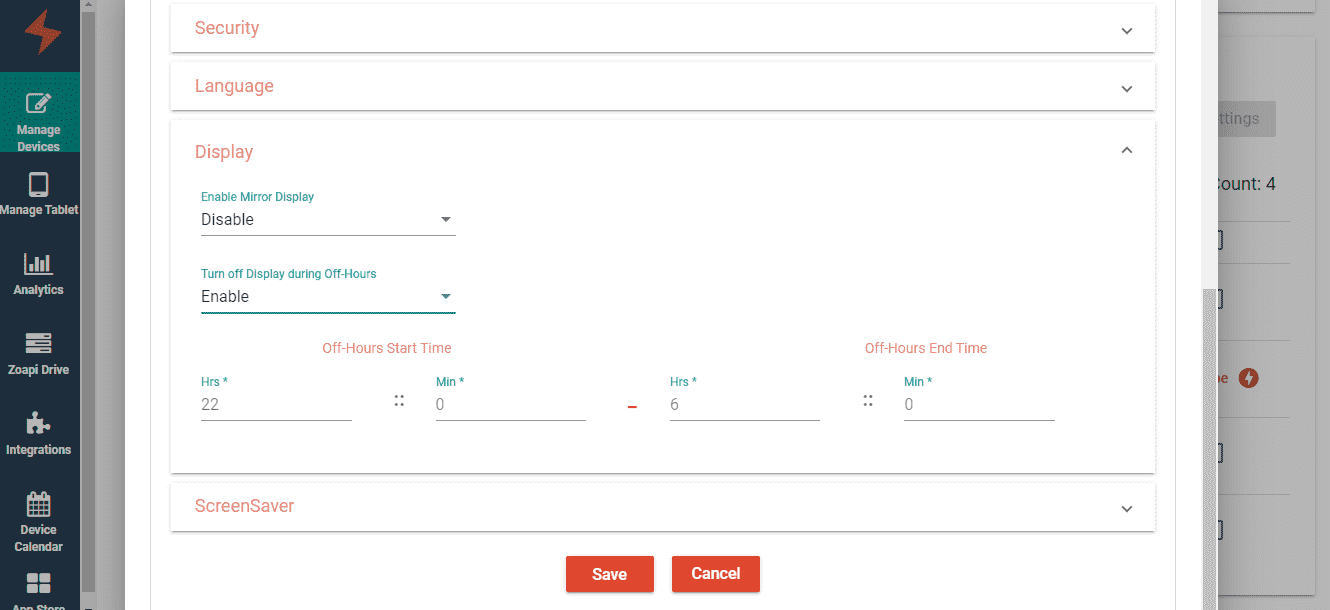
Manually turning-on the display: #
There may be cases where you want to manually turn on the display during off-hours. In such cases, you can turn the display back on, by pressing any key on the remote, mouse, or keyboard
Click here to contact us to know more. You can also mail to hello@zoapi.com or support@zoapi.com
Read how to configure HDMI Input/Wired presentation on Zoapi Hub: https://zoapi.com/knowledge-base/hdmi-input-wired-presentation-on-zoapi-hub/
Read how to configure Access Point on Zoapi Hub: https://zoapi.com/faqs-knowledge-base/configuring-wi-fi-access-point-on-your-zoapi-hub/
How to use Zoapi App Store: https://zoapi.com/knowledge-base/zoapi-app-store-one-unified-space-for-meetings-video-collaboration/