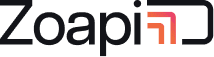Minimum Hub Version Supported: 10.8300
You can configure an android tablet to be used as a touch-based room controller along with Zoapi Hub. Currently Zoapi Room Controller supports controlling Zoom, Microsoft Teams and Google Meet. For other conferencing applications you can use the Remote option to control the conferencing calls after launching.
Currently room controller application is supported only on Android tablets with version Android 10+. Please note that support for using an iPad as a room controller will be added in the future.
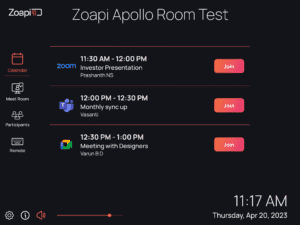
To use an Android tablet as a touch controller with Zoapi Hub, you need to follow these steps:
- Start by enabling the Automate Meeting action on your Zoapi Hub. You can do this either from Hub settings or admin dashboard.
- Go to Zoapi Hub Settings->apps and check the Automate Meeting action and click on save.
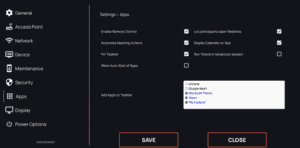
- You can also enable the settings from your Zoapi cloud dashboard. Login into dashboard, next to the device name click on the gear icon and under apps, enable Automate Meeting action and click on save.
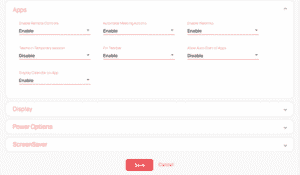
- Go to Zoapi Hub Settings->apps and check the Automate Meeting action and click on save.
- Install the Zoapi room controller APK file on your Android tablet. Make sure your tablet is running Android 10 or a newer version. If you don’t have the APK file, you can request it by sending an email to support@zoapi.com. App will be available on the App Store soon.
- On the tablet’s app screen, enter the Zoapi Hub pin to establish the connection between the two devices.
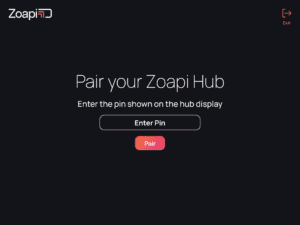
- Once the tablet is successfully paired with the Zoapi Hub, you will see a screen displayed on the tablet indicating the connection.
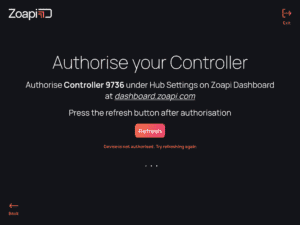
- Next, you need to authorize the room controller. Access the Zoapi admin dashboard and click on the gear icon next to corresponding Zoapi Hub. Navigate to the Room Controllers section and find the name of the room controller displayed on your tablet and Authorize the room controller.
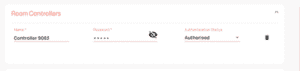
- Remember to save the settings by clicking on the Save button at the bottom.
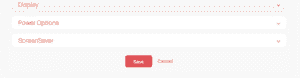
- To ensure the authorization is applied, refresh the room controller by clicking on the refresh button within the app on your tablet.
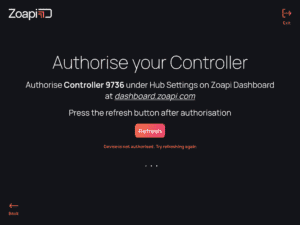
- After the pairing and authorization process is complete, you will be able to view the meeting list on the tablet’s app under the meetings tab.
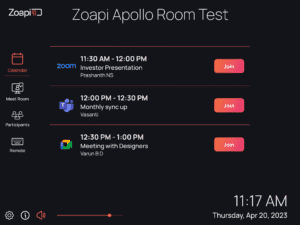
- From the touch controller, you can join meetings and have control over the meeting functions.
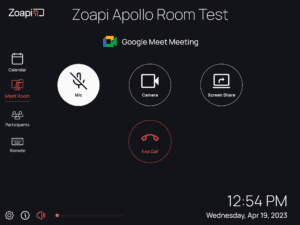
Drop a mail to support@zoapi.com if you require any help.