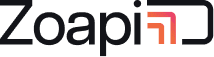- General
- Organization Name:
- Device Name:
- LicenceKey:
- TimeZone:
- Default Screen Saver:
- Mouse to Navigate:
- Always Show IP:
- Show Default Screen Saver:
- Access Point
- Enable Access Point:
- SSID/Room Name:
- WAN:
- Enable Static Password:
- Static Password:
- Force 2.4GHz/Band (Deprecated after 10.8005):
- Network
- Wifi Name (Deprecated after 10.8005):
- Password(Deprecated after 10.8005):
- Connect Button (Deprecated after 10.8005):
- Windows Wifi Config Button (Deprecated after 10.8005):
- Enable Proxy:
- Device
- Change System Language:
- Audio Device:
- HDMI Input Source:
- Enable Windows Update:
- Allow Screen Lock(win+L/ctrl+alt+del):
- Kiosk Mode:
- Auto Run Zoapi:
- Disable Consent Prompt:
- Control Panel Button:
- Windows Settings:
- Reboots and Updates
- Reboot Start Time:
- Reboot End Time:
- Update Start Time:
- Update End Time:
- Update Now Button:
- Security
- Enabled Access code:
- Access Code:
- Enable Local Access Code:
- Local Access Code:
- Enable Calendar Description:
- Enabled Meeting Reminders:
- Enabled USB Storage:
- Show BottomBar:
- Show file Explorer:
- Show HomeScreen Calendar:
- Enable Prompt for Weblink:
- Hide Join Info on No Scheduled Meeting:
- Apps
- Enable Remote Control:
- Let participants open Weblinks:
- Enable Zoom Controls:
- Enabled Teams Controls:
- Pin Taskbar:
- Add Apps to Taskbar:
- Run Teams in temporary session:
- Allow Auto Start of Apps:
- Display
- Main Display:
- Mirror Display:
- Enable 4k and higher resolution:
- SetUp Touch Display Button:
- Turn off display during Off-Hours:
- Display Off-Hour Start Time:
- Display Off-Hour End Time:
- Power Options
- Allow users to power off device:
- Power Off Button:
- Screen Saver
Zoapi Hub provides multiple settings to customize the user experience and security needs of every organization. This article explains all the settings available on Zoapi Hub software and how to configure them.
Zoapi Hub Settings are categorized into multiple subcategories. You can use a page search option if you are looking for a specific setting.
General #
Organization Name: #
Used to store the organization name of the enterprise using the product. This is only for the records and is currently not being used anywhere.
Default Value: Zoapi
Available: Only in Hub Setting. Not available on the dashboard.
Device Name: #
This is the human-readable identifier for the Hub in the Zoapi dashboard. This is configured while adding the unique Zoapi license key to the dashboard. This can also be edited post adding the license key.
Default Value: Not Applicable
Available: Only in Dashboard. Not available on the Hub Setting.
LicenceKey: #
Unique Zoapi license key for the Zoapi Hub. Every Zoapi Hub pre-installed device(Pro/Basic) comes with pre-configured license key. If you are using proware license, then you would have received this license key from Zoapi which needs to be used to activate the Zoapi Hub software. When using free Trail, a unique license key is automatically assigned after clicking the “Fetch Trial Key” button.
Add this license key into your Zoapi dashboard by providing a device name in the “Manage devices Tab”
Default Value: Not Applicable
TimeZone: #
Time Zone of the Zoapi Hub device. Set it to “Auto” if you are not sure.
Default Value: Auto
Default Screen Saver: #
Zoapi has the option to configure the default wallpaper displayed on the home screen. Currently, it supports only one option “English”. It can be configured to use a different image.
Default Value: English
Mouse to Navigate: #
Zoapi App drawer and Hub Setting UI is designed to be used with an air remote. It can be confusing to use it with arrow keys and a mouse simultaneously. Users can disable the mouse pointer while using Zoapi app drawer and Hub setting by disabling this setting.
Default Value: Enabled
Available: Only in Hub Setting. Not available on the dashboard.
Always Show IP: #
Zoapi Hub uses a cloud-based discovery mechanism that allows its users to connect to Zoapi Hub seamlessly without entering the IP address or depend on the discovery mechanism. This also allows Zoapi to support multiple network interfaces without any complications. But in some cases where the admin prefers to display the IP address of the device on the home screen (Eg: The device does not have an internet connection or has network restrictions), this setting can be enabled. When enabled, the Primary IP address of the device will be displayed on the Zoapi Hub home screen along with the PIN that can be used to connect to Zoapi Hub device.
Default Value: Disabled
Show Default Screen Saver: #
If you disable this, the default background wallpaper of the Zoapi with the instructions to connect will not be displayed as part of the slid show if digital signage/screen saver is configured for the Hub. If no digital signage image is configured then default wallpaper will be displayed even if this setting is disabled.
Default Value: Enabled
Access Point #
Enable Access Point: #
Enable Wifi Access Point/Wifi HotSpot on the Hub device for guest users. Note that Zoapi Wifi Access Point is only a limited hotspot created using the inbuilt wifi hardware of the device and requires support for Wifi Direct. And it is not a full-fledged wifi router and screen sharing performance will be average.
Default: Disabled
SSID/Room Name: #
Name of the Wifi Access Point/Hotspot. This also acts as Room Name when the access point is disabled. This Name will be displayed along with the password for the Access Point on the home screen. If the Access Point is disabled, then this is displayed as room name. If this is not configured, the home screen will display the license key to help the user to configure the dashboard with mass deployment of Zoapi Hubs.
Default Value: room_name
WAN: #
Configure the network interface to be used by Zoapi wifi access point. Zoapi wifi access point provides internet to the connected users using one of the network interfaces (Ethernet or Wifi). This is useful when Zoapi Hub is connected to corporate ethernet and guest wifi/ethernet simultaneously. In such a case, Zoapi access point can be configured to use either the corporate network or the guest network. Configure it to “Auto” will give first preference to Ethernet when available. Note that users connected to the access point may have access to the network configured for WAN.
Default Value: Auto
Enable Static Password: #
Zoapi Hub Wifi Access Point uses a dynamic password mechanism where the wifi password is configured using the Hub PIN. This way connected users will be dropped automatically after every meeting when PIN changes avoiding the burden on Access Point. By enabling this setting, you can configure a fixed password for the Wifi Access Point.
Default Value: Disabled
Static Password: #
Password for the Zoapi Wifi Access Point/Hostspot when “Enable Static Password” is enabled.
Default Value: ZoapiWifi
Force 2.4GHz/Band (Deprecated after 10.8005): #
The latest miniPC/PCs support both 2.4GHz and 5GHz networks. When this is enabled/configured to auto, Zoapi will create the access point using the default band configured by the Window OS. If Access Point is created using the 5GHz band then legacy devices that do not support 5GHz network cannot connect to Zoapi Access Point. By enabling Force2.4GHz, Wifi Access Point will always be created using 2.4GHz. But using 2.4GHz will have an impact on the network performance. Also, note that if Force2.4GHz is enabled, Zoapi Hub will not be able to connect to 5GHz wifi networks. In the dashboard, this setting can be changed by configuring the “band” option.
Default Value: Disabled/Auto
Network #
Wifi Name (Deprecated after 10.8005): #
Use this option to connect Zoapi Hub to a wifi network. This will list all the wifi networks available. Click on the “Refresh” button if you do not see the wifi network. Select the “Disabled” option to disconnect from the wifi network. This setting has been deprecated after 10.8005. Use the “Connect to Wifi”/”Windows Wifi Config” button to connect to the wifi network in newer versions.
Available: Only in Hub Setting. Not available on the dashboard.
Password(Deprecated after 10.8005): #
Password for the wifi network selected. This will be used to connect to the wifi network automatically after Saving the settings
Available: Only in Hub Setting. Not available on the dashboard.
Connect Button (Deprecated after 10.8005): #
Click on this button to test wifi connection. It will display errors in case it fails to connect or if the password is wrong. If the connection is successful it will be notified. You can save the settings to automatically connect to this network from the next boot.
Available: Only in Hub Setting. Not available on the dashboard.
Windows Wifi Config Button (Deprecated after 10.8005): #
Opens the Windows wifi configuration window which can be used to connect to wifi network if the Zoapi Interface is not used. This is also useful to connect to complex networks with captive portals or restrictions that are not supported by Zoapi apps interface.
Available: Only in Hub Setting. Not available on the dashboard.
Enable Proxy: #
Port Forwarding IP:
Available: Only in Hub Setting. Not available on the dashboard.
Connect to Wifi:
Opens the Windows wifi configuration window for connecting to Wifi networks.
Available: Only in Hub Setting. Not available on the dashboard.
Device #
Change System Language: #
Configure the language used by the Zoapi Hub device. This requires you to install the language pack from Zoapi Appstore. Currently, only English language is supported.
Default Value: English
Audio Device: #
Choose the output audio devices from the list of available audio devices using the dropdown. Zoapi Hub can have multiple audio devices such as TV speakers, Speakers from conferencing system, Bluetooth speakers, USB Speakers etc. In case of using a conferencing system, make sure the audio output device is same as the input mic device for best echo cancellation performance.
Available: Only in Hub Setting. Not available on the dashboard.
HDMI Input Source: #
Zoapi Hub supports wired presentation along with the wireless presentation. This can be used as an alternative when the user prefers to use a wired presentation. This can be useful for guest users who do not have a network connection or do not wish to install any app or when the corporate network is having issues. Zoapi Hub uses an USB input source as wired presentation. This can be achieved by using an HDMI to USB converter. “HDMI Input Source” dropdown lists all the USB input interfaces connected to Zoapi Hub. Choose the right inteface used for HDMI input connection. Zoapi Hub will automatically detect an active input on the source and displays the content as another presenter. HDMI Input presenter behaves exactly similar to Zoapi wireless presenter and can be part of single-view or quad-view display modes.
Default Value: Not set
Available: Only in Hub Setting. Not available on the dashboard.
Enable Windows Update: #
Allows windows system to auto-update new features, bug fixes, and drivers. You may need to enable this and allow it to restart when connecting new hardware to Zoapi device so that all required drivers are installed automatically. Zoapi Hub Pro/Basic pre-installed devices use the Windows 10 IOT version which gets only security and driver updates so that it does not impact the regular usage of the device. If you are using Windows 10 Pro or other versions, then you can disable this setting to avoid unnecessary long updates and updates can be manually enabled on a need basis.
Default Value: Enabled.
Allow Screen Lock(win+L/ctrl+alt+del): #
Zoapi Hub is a community device for collaboration so admin’s does not want users to mess with the settings. If this setting is disabled, then users will not be able to access specific Windows features like locking the system, signing out etc. This setting disables “Win” and “Alt” buttons and any feature that requires these buttons will not work.
Default Value: Disabled
Kiosk Mode: #
Enable Kiosk Mode for Zoapi Hub. In Kiosk mode, Zoapi Hub software runs in always on the top mode in full-screen mode and user will not have access to the Windows desktop and few other functionalities. Users will see a single app interface and will not see it as a windows device. This setting is available only for Proware users. In Zoapi pre-installed Pro and Basic devices, Kiosk Mode is always enabled and cannot be disabled. When Kiosk Mode is disabeled, Zoapi Hub software runs in app mode inside Windows OS.
Default Value: Enable for pre-installed Pro and Basic devices and disabled for Proware licenses.
Auto Run Zoapi: #
Enable auto run of Zoapi Hub Software after booting. This setting is valid on the Zoapi Proware license when “Kiosk Mode” is disabled. When Auto Run Zoapi is enabled, Zoapi will run as soon as windows boots up and takes up the full screen. If disabled, Zoapi Hub Software has to be started manually in-app mode by clicking on “Start Zoapi” icon on the desktop when needed. This setting is not available on Zoapi Hub Pro and Basic pre-installed deviced.
Default Value: Disabled for Proware licenses and not available for pre-installed Pro and Basic devices.
Disable Consent Prompt: #
Disable windows UAC consent prompt. If disabled windows do not ask for user permission with the pop-up. This setting is always ON on pre-installed Pro and Basic devices. Can be disabled on proware licenses on a need basis
Default Value: System configuration for Proware. Always ON for Pro and Basic pre-installed devices.
Control Panel Button: #
Open the Windows native control panel. This can be used for configuring static IP or configuring any specific windows settings. Change these settings only if you are sure what you are doing.
Available: Only in Hub Setting. Not available on the dashboard.
Windows Settings: #
Opens the Windows Universal Settings. This can be used for connecting to Bluetooth devices, Connecting and managing wifi networks, changing display settings etc. Change these settings only if you are sure what you are doing.
Available: Only in Hub Setting. Not available on the dashboard.
Reboots and Updates #
Reboot Start Time: #
Zoapi Hub restarts every night to make sure there are no issues and the device is refreshed every day. Admin can configure the restart window. Zoapi Hub will restart at this time window. Configure the Reboot Start Time in 24-hour format.
Default Value: 4:00 (Morning 4 AM)
Reboot End Time: #
Zoapi Hub restarts every night to make sure there are no issues and the device is refreshed every day. Admin can configure the restart window. Zoapi Hub will restart at this time window. Configure the Reboot End Time in 24-hour format.
Default Value: 6:00 (Morning 6 AM)
Update Start Time: #
Zoapi Hub supports automatic OTA updates. The device keeps looking for an update and if available it will download and install the update in the update window. Configure the start time of the update window in 24-hour format here.
Default Value: 21:00 (Morning 9 PM)
Update End Time: #
Zoapi Hub supports automatic OTA updates. The device keeps looking for an update and if available it will download and install the update in the update window. Configure the end time of the update window in 24-hour format here.
Default Value: 10:00 (Morning 10 AM)
Update Now Button: #
Check for firmware updates for Zoapi Hub firmware. If a new update is available, it will show a message saying an update is available and the button will change to “Install Now”. Click on “Install Now” button to start the update process. Zoapi Hub will download and install the update. This might take 5-15 minutes based on internet and device speed. After completing the download, Hub will restart and install the update.
Security #
Enabled Access code: #
Admin can disable the access to Hub settings for users by enabling a password for Hub setting access. Enable this to hide Hub settings behind a secure access code.
Default Value: Disabled
Access Code: #
Access code to access the Zoapi Hub setting. This can be configured only from the dashboard for security reasons.
Available: Only in Dashboard. Not available on the Hub Setting.
Enable Local Access Code: #
Admins can also have another access code for accessing Hub setting. By enabling this, a second access code will work for accessing Hub setting. This is useful in large deployments where a master access code can be configured for all devices using the primary access code and individual/floor wise/building wise access code can be configured using Local access code.
Local Access Code: #
Local access code to access the Zoapi Hub setting. This can be configured only from the Hub setting for security reasons.
Available: Only in Hub Setting. Not available on the dashboard.
Enable Calendar Description: #
Display sensitive information such as meeting titles, and meeting descriptions in the calendar app and home screen calendar. This setting is valid only when a calendar is integrated with Zoapi Hub.
Default Value: Disabled
Enabled Meeting Reminders: #
Zoapi Hub displays meeting reminders when meetings are about to end. Zoapi displays a transparent reminder at the center of the screen along with the next meeting information 15min/10min/5min prior to the meeting end time and after the end of the meeting for 10sec. Enable/Disable meeting reminders using this setting. This setting is valid only when a calendar is integrated with Zoapi Hub.
Default Value: Enabled
Enabled USB Storage: #
Enable or disable USB mass storage devices such as Pendrive, harddisks, etc to be connected to Zoapi Hub device.
Default Value: Enabled
Show BottomBar: #
Display Zoapi Info Bar at the bottom of the screen in Zoapi Hub home screen. Zoapi info bar contains Wifi Access Point details/Room name, PIN, System Time, Network details etc. Disable this info bar if you are using Zoapi Hub as a digital signage device.
Default Value: Enabled
Show file Explorer: #
Show windows file explorer as an app in the app drawer. Once enabled, it can also be pinned to the side taskbar from the “Apps” setting. Disable this to restrict users from opening file explorer.
File explorer is useful if you are using Annotation for taking screenshots, recording meetings over zoom or other apps, using pen drives to open presentations/video etc.
Default Value: Disabled
Show HomeScreen Calendar: #
Display home screen calendar widget which display upto 3 upcoming meeting. HomeScreen calendar is also needed for one-click meeting join for scheduled meetings. Homescreen calendar has no significance unless calendar is integrated with Zoapi Hub.
Default Value: Enabled
Enable Prompt for Weblink: #
Enable this option if the user needs to be prompted on the Zoapi Hub when an user tries open a weblink using Zoapi Client app. This is useful to avoid abuse from users trying to open multiple links to disturbing the meeting. But the prompt needs to be accepted using keyboard/remote/touchscreen of the Zoapi Hub or using the “Remote Control” feature on the Zoapi client app which can affect the overall user experience.
Default Value: Disabled
Hide Join Info on No Scheduled Meeting: #
Hide Zoapi Access Point and PIN details when no meeting is scheduled. This is used to force users to book the meeting room before using the meeting room resources. This is also useful in coworking spaces and public meeting rooms to avoid unauthorised use of the resources.
Default Value: Disabled
Apps #
Enable Remote Control: #
Allow Zoapi client users to use their laptop keyboard and mouse as Zoapi Hub keyboard and mouse. On the Zoapi Client app on your laptop, go to Apps and click on “Remote Control” to use this feature. This is useful in controlling Zoapi Hub for conferencing and other 3rd party app usage.
Default Value: Enable
Let participants open Weblinks: #
Allow users to launch Weblinks on Zoapi Hub from Zoapi client app. Zoapi users can copy the meeting link or any other link that they need to open on the Zoapi Hub and paste it into the Apps->Launch Weblink option on the Zoapi Client app
Default Value: Enabled
Enable Zoom Controls: #
Enable Zoom SDK integration on the Zoapi Hub. If this feature is enabled, the user can launch Zoom meeting on Zoapi Hub from the client app and control it. You can launch Zoom meetings in guest mode. Note that this feature is still in the beta phase.
Default Value: Disabled
Enabled Teams Controls: #
Enable Microsoft Teams SDK integration on the Zoapi Hub. If this feature is enabled, the user can launch Teams meeting on Zoapi Hub from the client app and control it. You can launch Teams meeting in guest mode. Note that this feature is still in the beta phase.
Default Value: Disabled
Pin Taskbar: #
Pin Zoapi Taskbar/Sidebar on the home screen. Taskbar lists a few fixed buttons like App Drawer, Annotation, Presenter List etc, and also lists all open applications (similar to windows taskbar). The taskbar is configured to hide with an animation when not being used. By enabling this setting, Taskbar will be always visible in the home screen when the Hub is not being used. This is useful to open your favorite apps by adding those apps to the taskbar list.
Default Value: Enabled
Add Apps to Taskbar: #
This displays all the installed apps (through Zoapi app store) and side-loaded apps. Enabling the apps here will show these apps in the Zoapi taskbar for quick access. This in combination with Pin Taskbar allows users to quickly access the collaboration apps from the home screen.
Run Teams in temporary session: #
Microsoft Teams can be used in two modes. In the first mode, a dedicated account is used per Zoapi Hub and it is always logged in. In the second mode, Teams is used either in guest mode or by users individually logging in as needed. Whenever you log in to Teams, Windows stores the login credentials in windows configuration which is not desirable in the second mode. So enabling this setting will always open Microsoft Teams in a temporary guest session and the entire session info will be cleared after the usage. Use this setting if you do not use a dedicated account per Zoapi Hub for Microsoft Teams.
Default Value: Disabled
Allow Auto Start of Apps: #
When windows explorer starts, all the 3rd party apps which are configured to auto-start on boot will start. When running in Kiosk mode, it is expected to not run these apps but in case the admin requires some apps to auto run then users can enable this setting. Whenever Kiosk Mode setting is changed this value is reconfigured automatically (Disabled for Kiosk mode and Enabled for Non-Kiosk Mode). Admin needs to change this setting after changing the Kiosk Mode setting if they do not prefer the default mode. Note that, while Zoapi Hub tries to disable all the auto-run apps, Windows uses multiple mechanisms to autorun these apps and some of the apps might auto run even after disabling. So admin might have to disable these apps manually from the Windows task manager.
Default Value: Disabled in Kiosk Mode and Enabled in Non-Kiosk Mode.
Display #
Main Display: #
A dropdown list of all the connected displays. When using Zoapi Hub with a dual-display in extended mode, one display will be used as the main display for screen sharing and other display is used as an extended display where collaboration and conferencing apps can be run. From this dropdown, you can decide which display to be used as the Main display. The main Display is always configured as the left display in the physical layout. This setting need not be configured when the dual display is used in mirror mode.
Available: Only in Hub Setting. Not available on the dashboard.
Mirror Display: #
Enable this to use the dual-display in Mirror display mode. If this setting is disabled, the dual-display will be used in extended display mode. This setting is always enabled for Zoapi Hub Basic pre-installed version as the extended display feature is not supported on Zoapi Hub Basic.
Default Value: Disabled.
Enable 4k and higher resolution: #
Enable this setting to enable display resolution beyond full HD(1920×1080). When the setting is enabled (from a disabled state), Zoapi Hub will configure the display to use the maximum resolution supported. After that, display resolution can be configured from Windows Settings (Settings->Device->Windows Settings) and Zoapi Hub will not change the manually set resolution. If this setting is disabled, Zoapi Hub will override the manual resolution setting and always set the resolution to maximum supported resolution or Full HD resolution whichever is the highest. Note that using Zoapi with higher resolution will affect the performance of the device and make sure you are using powerful hardware while using Zoapi with 4k resolution displays. This setting is always disabled on Zoapi Hub Basic pre-installed devices.
Default Value: Disabled
SetUp Touch Display Button: #
If you are using Zoapi Hub with a touch screen/interactive display, then you need to configure the touch display for the first time. This button opens the windows touch screen configuration utility and the touch screen display can be configured by following the on-screen instructions.
Available: Only in Hub Setting. Not available on the dashboard.
Turn off display during Off-Hours: #
Enabled this setting to auto-turn off the display during off-hours. When configured, Zoapi Hub will suspend its video output so that the display can turn off. Use this setting with caution as this might behave differently with different Hub and display combinations. There are mini PC’s that support suspend on no display. In such cases, enabling this setting might force the Zoapi device to suspend itself and the display will not turn on without a manual restart.
Default Value: Disabled
Display Off-Hour Start Time: #
Start time of the off-hour in 24-hour format when the display will turn off automatically. Valid when “Turn off display during Off-Hours” is enabled.
Default Value: 22:00 (Night 10:00PM)
Display Off-Hour End Time: #
End time of the off-hour in 24-hour format when the display will turn on automatically. Valid when “Turn off display during Off-Hours” is enabled.
Default Value: 06:00 (Morning 06:00AM)
Power Options #
Allow users to power off device: #
Disable this option to remove “Power Option” icon in the app drawer which allows users to Shutdown/Restart Zoapi Hub device and to Exit the app in Non-Kiosk mode.
Default Value: Enabled
Power Off Button: #
Button to open the “Power Options” which allows the user to Shutdown/Restart Zoapi Hub device and to Exit the app in Non-Kiosk mode. The button is useful to shutdown/Restart/Exit the Zoapi Hub app when “Allow users to power off device” is disabled.
Available: Only in Hub Setting. Not available on the dashboard.
Screen Saver #
Configure the digital signage images to be displayed on the Zoapi Hub home screen. This has a drag and drop interface with two columns. The left column has the thumbnails of all the media present in your Zoapi dashboard drive (use the drive tab to upload media to the drive). Drag the media from the left column and drop it in the right column for configuring the signage. On the right column, you can also configure the duration of the media in the slideshow and also configure the sequence by moving the media thumbnail.
Available: Only in Hub Setting. Not available on the dashboard.
If you have more questions please drop a mail to “support@zoapi.com” or chat with out customer success team using the chat popup on the botom right of the website.