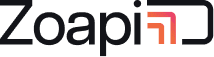Applies to: Zoapi Hub v10.5600 and above Last Updated: 18-May-2019
Zoapi Hub provides a configurable Wi-Fi access point for its users. Wi-Fi Access point is especially useful when you have guests who needs to share their screen. Wi-Fi access point typically can provide better through-put compared to corporate networks since your device is directly connected to the Zoapi Hub. Some of the advantages of using Zoapi’s Wifi Access Point are
- Provides a Wi-Fi Access point for your guest
- Every meeting room will have its own Wi-Fi, reducing the burden on your corporate Wi-Fi
- Wi-Fi Access point provides a great screen sharing performance as your device is directly connected to Zoapi Hub
- You can configure the Access Point to match your corporate network policy
- Option to set the static or dynamic password based on your requirement
- You can also disable the Zoapi Access point
In this article, we shall explain the usage of Zoapi access point and how it can be configured through few simple clicks. We shall also discuss few of the known limitations
Configuring the Wi-Fi Access Point #
All the Wi-Fi access point related settings can be found under Apps > Settings > Access Point. You can use the Apps (F2) button on your Zoapi remote to access App Drawer and open the Settings application. You may be asked to enter the Access Code for the settings apps. Go to Access Point tab and you will find the below settings.
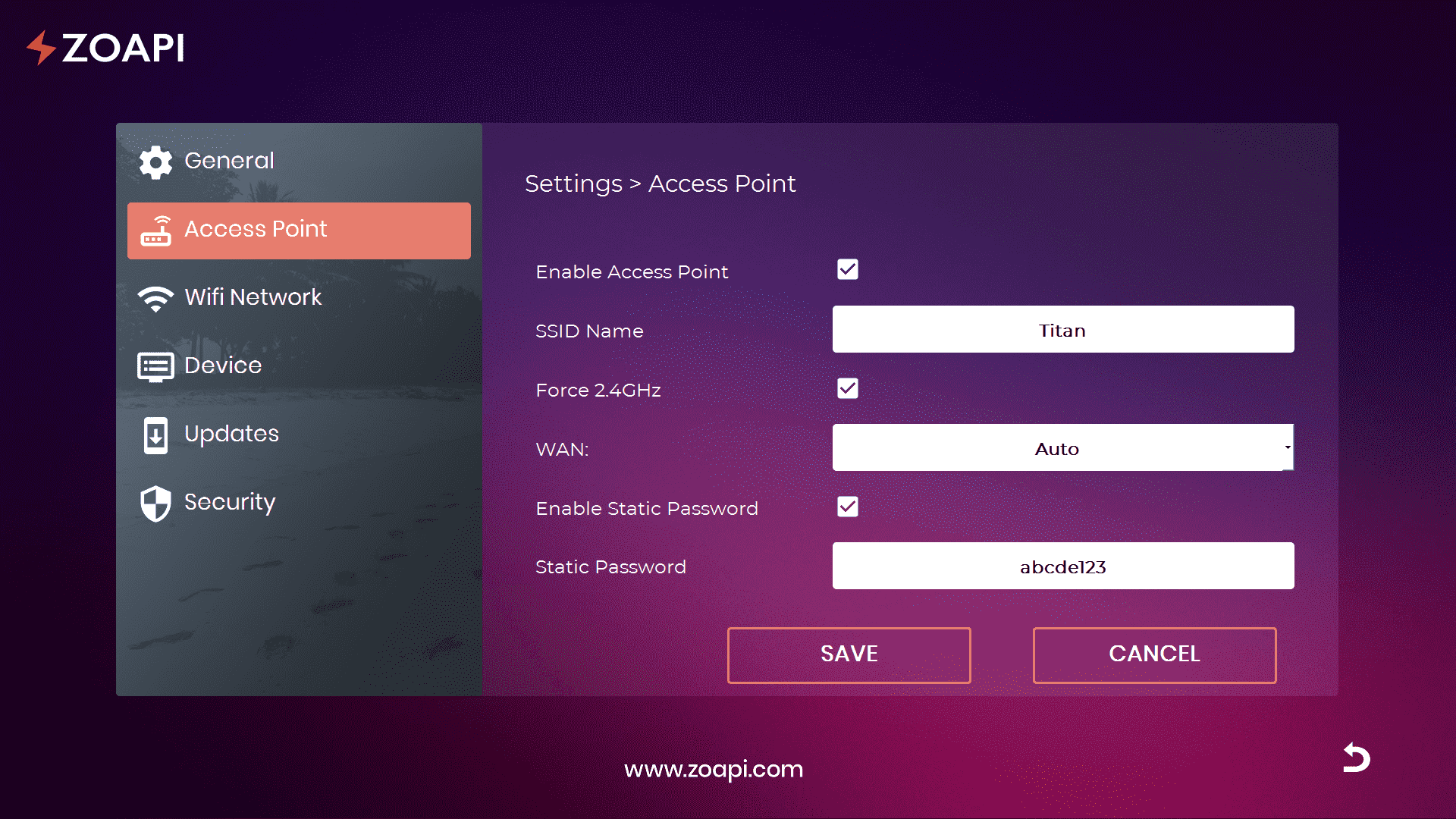
These settings are also available on the Zoapi dashboard under Manage Devices > Access Point.
Let’s go through each of these settings to understand what they can do for you
Enable Access Point #
The built in Wi-Fi access point can be enabled or disabled by using this option. By default, Wi-Fi access point will be enabled.
SSID Name #
Name of the Wi-Fi access point. You can provide any valid name of less than 32 characters. It is advised to use your meeting room name as SSID name so that your users can easily identify them.
Force 2.4GHz (deprecated in version 10.8005) #
By default, this field is checked. This turns off all 5GHz radios on your Zoapi Hub. This means that, when you try to connect the hub to a Wi-Fi network, you will not see any 5GHz networks.
By unselecting this field, you will be able to see 5GHz and 2.4GHz Wi-Fi networks under Wifi Network > Wifi Name list.
Unselecting this field does not guarantee that the Access Point will be created on 5GHz.
If the hub is connected to a 5GHz network, the probability that the access point will also be created on 5GHz becomes higher.
The Zoapi Hub does not create its Access Point on both 2.4GHz and 5GHz simultaneously. i.e. it will be either created in 2.4GHz or in 5GHz.
WAN #
A Zoapi Hub can be simultaneously connected to a Wi-Fi as well as an Ethernet network. Additional Ethernet networks can be added by using usb to Ethernet converters.
The Access Point works as a gateway. There are 4 options to choose from. Whenever a higher priority network becomes available, the access point will automatically switch to using it and switch down, if the higher priority network goes away:
| Ethernet: | Use the built-in Ethernet port as the WAN. The WAN connection is chosen in this order of priority:
1. Ethernet |
| Wi-Fi: | Use the Wi-Fi network as the WAN. The WAN connection is chosen in this order of priority:
1. Wi-Fi |
| Auto: | Chooses a WAN connection in this order of priority:
1. Ethernet |
| Disabled: | Will not share the Access Point with a WAN. Users will be able to connect to the access point and share their screens but cannot access internet or WAN networks. |
Enable Static Password and Static Password #
When this field is selected, the access point password will be set to the value set in the Static Password field. With static password, users can directly connect to access point without entering the password from second time. And it is also useful if you wish to connect to access point without physically being present in the meeting room.
When the field is not selected, the hub creates a new password dynamically for every session/meeting. When all users stop sharing, the Hub waits for a minute to see if anyone else is going to share, else treats it as the end of the session and changes both the PIN and the Access Point password. This ensures that no one remains connected to your access point after the meeting ends. This also helps in avoiding users connecting to Zoapi Access points without physically being present in the meeting room. By default this setting is kept disabled so that Zoapi Hub uses Dynamic password for its Access Point.
WAN Access #
With a WAN connection, users connected to the Access Point will be able to reach the WAN and through it, possibly the internet.
The Access Point operates as a gateway and has its own NAT. It will offer connecting devices IP addresses in the range 192.168.137.0/24. This currently cannot be reconfigured.
You should note that, since the access point is a gateway, all devices connecting through the access point will appear with the same WAN IP address.
Under some scenarios an IP address will appear under the Access Point details. This usually happens when an Access Point user will not be able to reach the internet through it:

In this situation, a user, who has already installed the Zoapi Client, and is connected to the access point, can continue trying to connect to the Hub using the usual workflow.
In this situation, the connected client laptop will not have internet access:
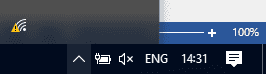
If the user has not installed the Zoapi Client, they can enter the IP address shown below the access point details on their browser to download and install the clients.
![]()
Windows 10 Password Issues #
When connecting to the access point for the first time, from a windows 10 system, you might see this prompt asking for a PIN.
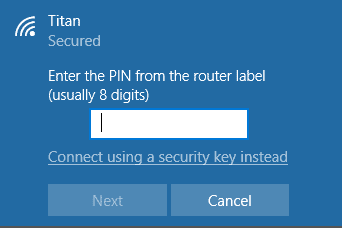
When you see this prompt, click on the “Connect using a security key instead” link below the text field.
Windows will now ask you to enter a password instead. Enter the password shown on the display
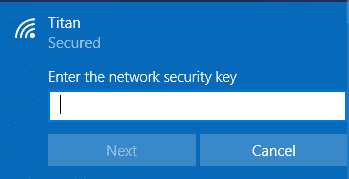
Saved Wi-Fi Profiles #
All the operating system saves the details of the connected Wi-Fi networks. And every time you try to connect to a Wi-Fi network, it will use the saved information to connect. If you are using dynamic password for your Access Point, your client devices might try to connect to the access point using old password which is very common in case of Windows 10 devices. In such case you may be required to delete the Wi-Fi profile from “Manage known networks” under Wi-Fi settings on your device.
In summary, Zoapi Wi-Fi access point is a powerful feature which can provide a configurable Wi-Fi access point for every meeting room. It is also very useful when you have visiting guest who can connect and share their screen seamlessly.
Please reach out to support@zoapi.com if you have any queries.