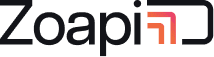- 1. This license key is already being used by someone else or key validation failed.
- 2. Zoapi Hub cannot verify the hardware.
- 3. Invalid License Key. Enter a valid License Key below and press OK/Enter
- 4. License Key has Expired. Enter a valid License Key below and press OK/Enter
- 5. License key is not activated. Require internet connection for activation
Every Zoapi Hub installation, whether it’s the Zoapi Hub Connect Software or the Zoapi Hub Share/Meet Hardware, is assigned a distinct license key that is specifically associated with the corresponding hardware utilized in the installation.
Zoapi Hub performs regular license key verification against the registered hardware parameters. In the event of a failed hardware verification or any issues with the license key, you may encounter one of the following errors. Please refer to the error message provided and follow the troubleshooting steps outlined below.
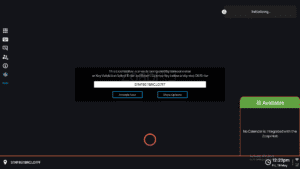
1. This license key is already being used by someone else or key validation failed. #
These situations may occur for the following reasons:
- Using the same license key on multiple devices is not permitted. Please ensure that each license key is used exclusively on a single device.
- If you have made changes to your hardware, such as replacing components or reinstalling the operating system, it is important to note that the Zoapi Hub software may consider it as a different hardware configuration. In such cases, please reach out to support@zoapi.com to request the release of your license from the specific hardware. This will allow you to reuse the license on the updated hardware.
2. Zoapi Hub cannot verify the hardware. #
This happens if the Zoapi Hub is not able to query the hardware parameters from the system, it may indicate a hardware or operating system failure. As a first step, you can verify if other applications and features are working properly.
Following are the possible causes for this error. Please follow the troubleshooting steps.
- RAM on the hardware has gone bad – Retry launching Zoapi Hub after replacing the RAM.
- Entire network subsystem on the hardware has gone bad – Check if you are able to connect to a valid network over Wifi or Ethernet
- Harddisk/SSD of the hardware has gone bad – Retry with different harddisk/ssd. You may want to try step 4 before replacing the harddisk/ssd.
- Windows OS is corrupted – In case of windows corruption, hardware parameter query might fail. You can verify this by following below steps.
- Run the following command “wmimgmt.msc”
- Right click on WMI Control (Local)
- Select Properties
- If there is a corruption, you will see Invalid class errors similar to below image
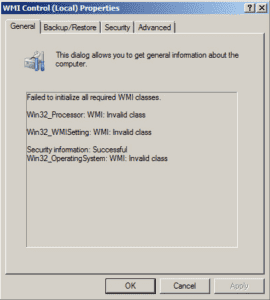
- If there is no corruption, you should see valid information from WMIC registry.
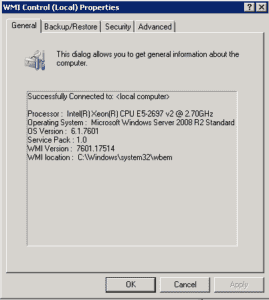
- If there is a corruption please follow these steps to rebuild the WMIC repository – How to repair or rebuild the WMI Repository on Windows 11/10 (thewindowsclub.com)
- After cleaning the corruption, try running Zoapi Hub. If it throws an error saying “This license key is already being used by someone else or key validation failed” then Zoapi is treating this as a different hardware as some hardware parameters have changed. Contact support@zoapi.com to release the license from the hardware and reuse it.
- If the issue persists, you might need to reinstall the operating system to fix the issue.
3. Invalid License Key. Enter a valid License Key below and press OK/Enter #
If you encounter this error, it is likely due to entering an incorrect license key. To resolve this issue, please follow these steps:
- Double-Check License Key: Ensure that you are entering the license key accurately. Pay attention to characters that can be easily mistaken, such as ‘1’ (one) vs ‘I’ (uppercase letter “i”) or ‘O’ (uppercase letter “o”) vs ‘0’ (zero). These characters can often be confused, so carefully review the license key for any potential errors.
- Copy-Paste Method: If available, try using the copy-paste method to enter the license key. This can help avoid manual typing errors and ensure accurate input.
4. License Key has Expired. Enter a valid License Key below and press OK/Enter #
Your license key is expired. Please renew your license key by contacting support@zoapi.com.
5. License key is not activated. Require internet connection for activation #
Zoapi Hub requires internet connections for activation. Also, Trial license cannot function without internet connection.
To troubleshoot the error, please follow these troubleshooting steps:
- Check Internet Connection: Ensure that the device running Zoapi Hub software has a stable and proper internet connection. Verify that other internet-dependent applications are functioning correctly.
- Access to https://share.zoapi.com: Open a web browser on the device and confirm if you can access the website https://share.zoapi.com. If the website is inaccessible, it may indicate a network issue or a blockage by a firewall, proxy, antivirus software, VPN, or other network-related configurations.
- Firewall/Proxy/Network/Antivirus/VPN Configuration: Review the firewall, proxy, network, antivirus, or VPN settings on the device. Make sure that Zoapi Hub software is not being blocked or restricted by any of these configurations. Adjust the settings to allow Zoapi Hub to access the necessary server (https://share.zoapi.com) and communicate with it properly.
If the problem persists, you may need to consult your IT department or contact Zoapi support for further assistance.